| Welcome, Guest |
You have to register before you can post on our site.
|
| Forum Statistics |
» Members: 29,677
» Latest member: Charlotten
» Forum threads: 16,253
» Forum posts: 117,171
Full Statistics
|
| Latest Threads |
Are you interested in a n...
Forum: General Discussion on Pinebook Pro
Last Post: WEF
3 hours ago
» Replies: 2
» Views: 2,946
|
Recycling pinephone as ho...
Forum: PinePhone Hardware
Last Post: biketool
6 hours ago
» Replies: 3
» Views: 249
|
BT PAN - we need iptables...
Forum: Mobian on PinePhone
Last Post: biketool
10 hours ago
» Replies: 0
» Views: 44
|
black cursos background
Forum: General Discussion on PineTab
Last Post: polrus
Yesterday, 04:07 PM
» Replies: 0
» Views: 41
|
slight bumps causing phon...
Forum: PinePhone Pro Hardware
Last Post: JadenSki
Yesterday, 02:05 PM
» Replies: 2
» Views: 79
|
Star64 Irradium (based on...
Forum: Getting Started
Last Post: mara
Yesterday, 02:01 PM
» Replies: 10
» Views: 12,465
|
Switching cameras on PPpr...
Forum: Mobian on PinePhone
Last Post: biketool
Yesterday, 10:44 AM
» Replies: 0
» Views: 40
|
Battery connector dead
Forum: PinePhone Hardware
Last Post: mdk
Yesterday, 10:05 AM
» Replies: 3
» Views: 2,368
|
No touch KB after update(...
Forum: Mobian on PinePhone
Last Post: biketool
Yesterday, 09:45 AM
» Replies: 3
» Views: 161
|
compass pdf link expired:...
Forum: General Discussion on PinePhone
Last Post: WhiteHexagon
11-10-2025, 12:39 PM
» Replies: 4
» Views: 277
|
|
|
| Selling Pinebook Pro (ISO) + nvme from Sweden |
|
Posted by: DavidL - 05-08-2022, 04:31 PM - Forum: General Discussion on Pinebook Pro
- Replies (5)
|
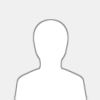 |
Good condition ISO layout Pinebook Pro with nvme adapter and suitable low power 256 GB SSD (+ serial cable for the microphone jack).
SPI was flashed once and currently boots OpenBSD directly from nvme.
I do not have enough time to tinker with it. If you do, it is all yours for 130 EUR + shipping.
My other hobby is drinking coffee. If you have some kind of lever espresso machine to spare we could perhaps arrange a trade instead?
|
|
|
|
| Looking for a Pinetab [EU] |
|
Posted by: TommasoP - 05-07-2022, 04:34 AM - Forum: General Discussion on PineTab
- No Replies
|
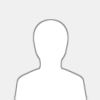 |
Hi guys,
i'm searching for a Pinetab(keyboard included), it seems that it's not becoming available, so if anyone in Europe who can ship to Italy has one (possibly not much used) to sell, I would be happy to buy it!
Thanks,
Tommaso.
|
|
|
|
| postmarketOS fixed battery issues |
|
Posted by: Deadladyofclowntown - 05-06-2022, 06:29 PM - Forum: General Discussion on PinePhone
- Replies (1)
|
 |
I recently got the PinePhone convergence, and it had a lot of the common problems with Manjaro Plasma, including the battery not charging fully and only holding a charge for a few minutes unless plugged in. Battery drained overnight even with phone turned off, as reported by a number of people. I got the phone, fooled with it for a day, then got updates via the terminal; after that the phone not only didn't charge well but it would crash instantly when unplugged. Obviously, this wasn't working.
So I decided to try the postmarketOS (release v21.12 for PinePhone), put it on an SD card, loaded it onto the phone, and bang: not only a great lightweight os that actually works, but it fixed the battery issues. Now the phone charges 100% and most importantly holds a charge for several hours. Don't know if anyone else has had this experience, but it sure worked for me. Worth a try if you are having those battery issues, and can use a more minimal os. Download from postmarketos.org/download/
|
|
|
|
| Tried to reinstall, died |
|
Posted by: mkomarinski - 05-06-2022, 11:48 AM - Forum: Pinebook Pro Hardware and Accessories
- Replies (5)
|
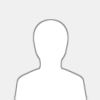 |
I wanted to sell my PBP and figured I'd just reinstall from scratch. I downloaded and imaged the SD card with Manjaro, installed to the MMC, then said 'sudo reboot' and watched it shut down but it never came back up. It's now dead.
Still charges via the 5V connector (red light there is on solid) but pressing the power button on the keyboard does nothing (no lights at all). Tried to disconnect the battery and use the passthrough cables, reseated the MMC, flipped both switches, press the recovery button, nothing. How the blankety blank does rebooting a system kill it?
|
|
|
|
|