| Welcome, Guest |
You have to register before you can post on our site.
|
| Forum Statistics |
» Members: 29,677
» Latest member: Charlotten
» Forum threads: 16,253
» Forum posts: 117,168
Full Statistics
|
| Latest Threads |
Are you interested in a n...
Forum: General Discussion on Pinebook Pro
Last Post: MobileJAD
13 minutes ago
» Replies: 1
» Views: 2,915
|
BT PAN - we need iptables...
Forum: Mobian on PinePhone
Last Post: biketool
52 minutes ago
» Replies: 0
» Views: 5
|
Recycling pinephone as ho...
Forum: PinePhone Hardware
Last Post: zetabeta
Yesterday, 04:14 PM
» Replies: 1
» Views: 206
|
black cursos background
Forum: General Discussion on PineTab
Last Post: polrus
Yesterday, 04:07 PM
» Replies: 0
» Views: 35
|
slight bumps causing phon...
Forum: PinePhone Pro Hardware
Last Post: JadenSki
Yesterday, 02:05 PM
» Replies: 2
» Views: 65
|
Star64 Irradium (based on...
Forum: Getting Started
Last Post: mara
Yesterday, 02:01 PM
» Replies: 10
» Views: 12,457
|
Switching cameras on PPpr...
Forum: Mobian on PinePhone
Last Post: biketool
Yesterday, 10:44 AM
» Replies: 0
» Views: 34
|
Battery connector dead
Forum: PinePhone Hardware
Last Post: mdk
Yesterday, 10:05 AM
» Replies: 3
» Views: 2,360
|
No touch KB after update(...
Forum: Mobian on PinePhone
Last Post: biketool
Yesterday, 09:45 AM
» Replies: 3
» Views: 148
|
compass pdf link expired:...
Forum: General Discussion on PinePhone
Last Post: WhiteHexagon
11-10-2025, 12:39 PM
» Replies: 4
» Views: 265
|
|
|
| How to use bluetooth after flashing mynewt |
|
Posted by: razrosman - 06-09-2022, 12:27 PM - Forum: Development Discussion on PineTime
- No Replies
|
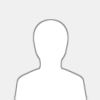 |
Hi,
I'm new to pinetime development, so I used @lupyuen manual and managed to flash the mynewt firmware over rust with Raspberry pie 3.
Now, I would like to use the bluetooth on the pinetime and connect it to a flutter application on my android device.
I managed to run the flutter application using flutblue and also manage to discover some bluetooth devices, but not the pinetime itself.
what am I missing?
Thanks,
Raz
|
|
|
|
| Google Chromecast and PinePhone? |
|
Posted by: Peter Gamma - 06-09-2022, 09:35 AM - Forum: PinePhone Accessories
- Replies (11)
|
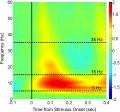 |
We now have a PinePhone with LibreOffice, mini usb keyboard and mouse which are working, a Aliexpress usb-c adapter which works only with a usb desktop mouse to this date. Whe miss a connection to a HDMI monitor.
To found a solution, we found a high quality Google Chromecast 3 hdmi adapter plugged in our HDMI monitor, which was left from our last experiments for a stable connection of a Galaxy S5 to a HDMI monitor, which was successful. It was connected over an Android App to the HDMI monitor.
Is it possible to connect the Google Chromecast 3 do the PinePhone, and if so, how can this be done?
|
|
|
|
| Multi usb-c adapter from Aliexpress? |
|
Posted by: Peter Gamma - 06-09-2022, 09:08 AM - Forum: PinePhone Accessories
- Replies (1)
|
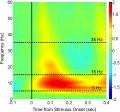 |
We finally managed to run LibreOffice on the PinePhone and to control it with a Bluetooth mouse and a Bluetoth keyboard:
https://forum.pine64.org/showthread.php?tid=16614
Martijn Braam wrote here in the forum about another usb-c apapter with VGA output:
«In theory any dock that uses usb-c displayport alt-mode for the video ports should work (which most are). The usb3.0 is a bit useless since the usb connection on the PinePhone is only 2.0. «
We bought a USB C Hub 8 In 1 Type C 3.1 To 4K HDMI Adapter with RJ45 SD/TF Card Reader PD Fast Charge for MacBook Notebook Laptop Computer for 20 USD on Aliexpress, shipping included:
https://www.aliexpress.com/item/10050033...pt=glo2deu
We connected the adapter to the Pinehone. We plugged in an usb mouse, worked, an usb-keyboard, did not work, another usb keyboard did not work either, a HDMI monitor, did not work.
Does someone have any ideas how to make the missing components work?
|
|
|
|
| SMS quit - "Lost dbus connection" |
|
Posted by: 98cwitr - 06-09-2022, 06:42 AM - Forum: Mobian on PinePhone
- No Replies
|
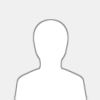 |
Absolutely fresh install of Mobian (5/29 weekly image) patched up until last night. mmsdtng -d shows all good and green until the last line "Lost DBus Connection"
systemctl --user status dbus shows it's running and active. Modem is connected and active.
|
|
|
|
|